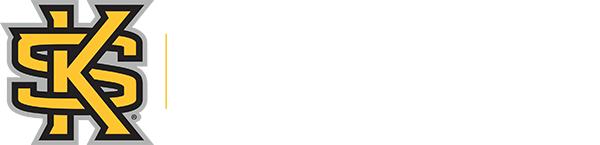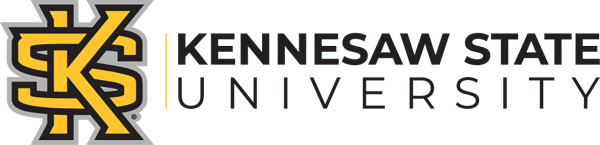WAVE Web Accessibility Checker
< BackBrief Description
Anyone who has attempted to do legitimate research online quickly learns that not all sites are created equal. We tell our students that, in order to ensure that it is an appropriate resource, they need to do some digging before using a website as a reference.
Generally, we use the same thought process to determine whether a webpage is an appropriate supplementary resource. However, while many sites have great content, if that content is not formatted properly, it may be completely inaccessible to students who are using a screen reader.
If your course uses external websites, there are tools you can use to verify that they were created with accessibility in mind. One of these tools is an accessibility checker created by WebAIM called the WAVE Web Accessibility Evaluation Tool. With this tool, you can quickly generate an accessibility report on any webpage.
How WAVE Can be Used for the Classroom
It's helpful to remember that, unless the page you're checking is your own, WAVE will not enable you to correct these issues. It's an evaluation tool designed to inform you. If you are a faculty member trying to make sure that the sites you share with your students are accessible, WAVE can tell you how many and what type of issues there are. This can help you decide whether to share a page with your students, but you won't be able to use it to make a webpage more accessible.
One thing to consider in a WAVE report is whether any errors or alerts are in the page's inherent content and navigation, or whether they are just located in the ads or non-essential content. Sometimes a page may have many errors, but if they are located in the ads, it may not effect the student's access to the important content.
How WAVE Can be Used for KSU Web Editors
If you are responsible for content on any part of the KSU website, WAVE can be very helpful in helping you locate many different kinds of accessibility issues.
The WAVE Report
After you've run the report, you'll first see the total summary of the page. When you clidk the "Details" tab, WAVEwill show you the number (and location) of:
- Errors (Red): Indicate potential issues that make parts of the site difficult or impossible to use
- Warnings (Yellow): Indicate potential issues that could make the site difficult to use
- Features (Green): Indicate a point in the site that has been correctly labeled or tagged for accessibility
- Structure (Blue): Indicate how the site as a whole has been structured using headings and styles to be more easily navigable
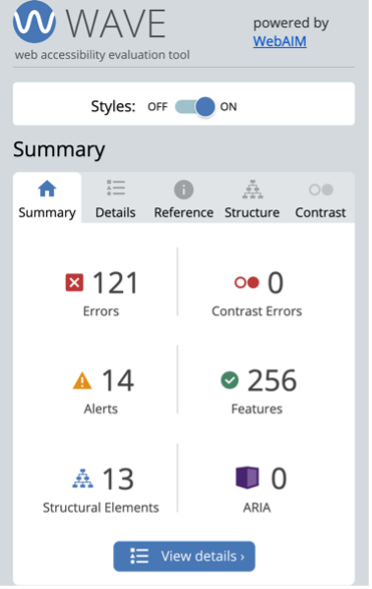
WAVE also provides a reference resource for understanding its symbols. To learn more about how to read the WAVE report, visit their WAVE Help Page.
This tool can be very useful for faculty linking to several external sites in their courses. It is important to remember that all sites may have some errors, an it is up to the faculty member to determine whether the errors found will limit or prevent users from accessing it.
Keep in mind, this checker is only applicable to websites. It cannot be used on third party applications.
Steps to Running a WAVE Check
There are two ways to run a WAVE accessibility check. After you run the check, review the errors to determine if the website is suitable to use in your course.
Method 1: Web-based check
- Navigate to WAVE Web Accessibility Evaluation Tool.
- Enter the URL for the site you would like to check in the available address bar under "Web page address:."
- Review the results for errors. If you are considering using this for a course, determine whether the errors or alerts are significant enough to pose a problem and whether the features and structure are suitable. If you are a KSU web editor, make a plan to correct the issues you can.
Method 2: Extension check
- Open the Google Chrome or Mozilla Firefox browsers and add the WAVE extention for Chrome or Firefox from WAVE Chrome & Firefox extensions.
- To check a site, open that site in your browser and click the WAVE extention icon in your browser's address bar.
- Review the results for errors, alerts, etc.
Get Help
Again, it's vital to remember that WAVE is only an evaluation tool. It can help you determine how accessible a site is, but you will have to decide whether to use it after reviewing the report. If you've visited WebAIM's WAVE Help page but would still like more help using this tool, contact us through our one-on-one service request form.