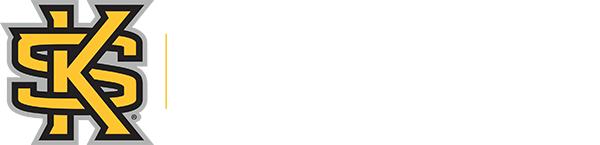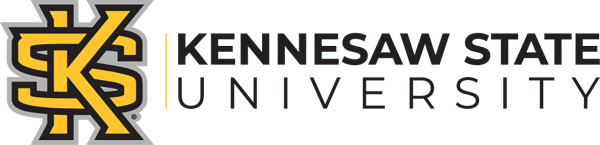ALLY
‹ BackTable of Contents
What is Ally?
Ally Item Report
Ally Course Report
Alternative Formats
Differences between Ally & Other Accessibility Checkers
Resources
What is Ally?
Anthology Ally is a powerful accessibility tool integrated into D2L Brightspace here at KSU. It serves students and faculty in two ways:
- For faculty, Ally reviews all documents and content in D2L for accessibility and provides you with a score for your content's accessibility. The Ally icon appears next to a document after you have uploaded it into D2L.
- For students, Ally has a limited ability to create alternate formats of your content. For instance, it can turn some documents into audio files.
However, it is important to note that these alternative formats of your content do not mean that your course is automatically accessible. The quality of the alternative formats will be based on the quality of your original documents. For instance, if you don't include alternative text for your images in a document or presentation, the alternate format of that document created by Ally will not be able to correct that for you.
This means that Ally's most vital feature is its ability to give you, the instructor, reports on how accessible your content is and tell you how to make it more accessible.
Ally Item Report
When you place content (HTML pages, documents, presentations, etc.) in your D2L course, you’ll begin to notice colorful gauge indicators to the right of your items.

These gauge indicators are color-coded to help identify files in your course that need more accessibility help than others. Ally determines these colors based on an algorithm that detects whether certain accessibility features are present.
It’s important to see the Ally color-coded gauge as an indicator of the number and type of issues that Ally detects, rather than a “passing score.” For instance, while Ally may be able to see that there is alternative text for images in a file, it won’t be able to tell if that alternative text is a sufficient description for the item—that is something that will need your judgment to determine. Similarly, an indicator on a PowerPoint file may have a green color because only one image in the file is lacking alternative text. However, if that image carries a meaning that is essential for the students to understand, then that alternative text still needs to be added, regardless of the color.
The following table breaks down the indicator meanings a little more:
-
IndicatorMeaning
-
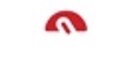 A red indicator with the needle pointing left indicates a low (0-33%) score. Think of it as "Needs help! There are several accessibility features missing in this file."
A red indicator with the needle pointing left indicates a low (0-33%) score. Think of it as "Needs help! There are several accessibility features missing in this file." -
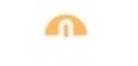 A yellow indicator with the needle in the center indicates a medium (34-66%) score. Think of it as "A little better. Ally detects some accessibility features, but this needs some improvement."
A yellow indicator with the needle in the center indicates a medium (34-66%) score. Think of it as "A little better. Ally detects some accessibility features, but this needs some improvement." -
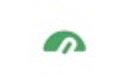 A green indicator with the needle pointing further right indicates a high (67-99%) score. Think of it as "Almost there. The file seems to have more accessibility features present, but more improvements are needed."
A green indicator with the needle pointing further right indicates a high (67-99%) score. Think of it as "Almost there. The file seems to have more accessibility features present, but more improvements are needed." -
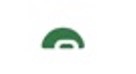 A dark green indicator with needle all the way to the right indicates the document is perfect (100%). Think of it as "Ally didn't identify any missing accessibility features. But further improvements may still be possible, or necessary."
A dark green indicator with needle all the way to the right indicates the document is perfect (100%). Think of it as "Ally didn't identify any missing accessibility features. But further improvements may still be possible, or necessary."
Clicking on the gauge indicator opens up the Ally report for that item. The report shows you the score and all of the issues that make the document inaccessible. You can download the document right from this report, fix the issues, and upload it directly back in the same window. Ally will even give you instructions for how to fix each issue.
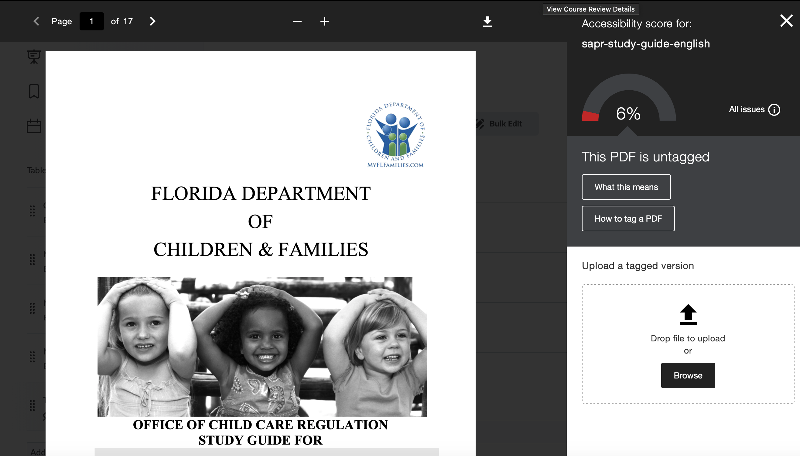
Ally Course Report
Aside from the benefit of individual document reports, Ally also gives you an overview of your content's accessibility throughout your entire course. The brief video below shows you how to add a link to the course report (viewable only by the instructor) and how to use the course report to identify the quickest changes you can make to improve your course content's accessibility.
Alternative Formats
The benefit of Anthology Ally for your students is that it presents them with alternative methods of obtaining documents that are loaded into D2L by clicking on the alternative download icon (as shown below).
![]()
A variety of alternatives become available to the user for download. You can test for yourself how it works by going into your course, choosing a document or file in your course, and trying the alternate formats.
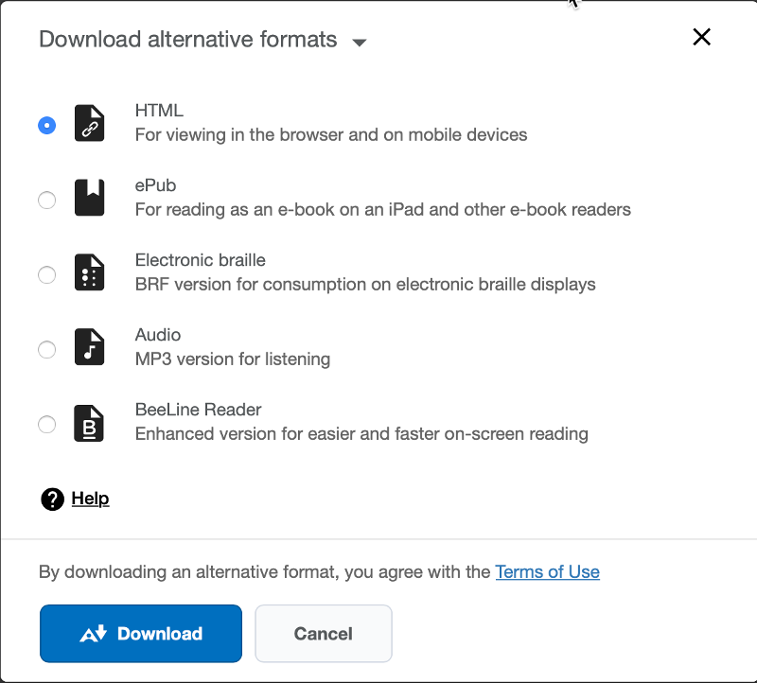
For a more complete overview, including resources for instructors and students and how each of the alternative download methods work in Blackboard Ally, please visit the UITS website on Blackboard Ally.
Differences Between Ally and Other Accessibility Checkers
As powerful of a tool as Ally is, there are some differences that are important to note.
First, if you’ve used the Microsoft Word or D2L HTML page checkers very often, you’re used to them flagging things that are wrong. If you’re missing alternative text on a picture, Word will find that and tell you. And it can tell you if your heading structure is out of order. But if you haven’t added a heading structure, Word can’t tell you that you should have one.
Ally, however, takes things like the length of the document into account. If your Word document is approximately 12 paragraphs and you don’t have a heading structure, Ally will suggest that you need headings. Even when Word’s checker does not find any issues in your document, Ally’s checker may still find ways to improve it.
In other words, Ally doesn’t just flag items to correct. Instead, it gives you a score and indicates the severity or urgency of issues with color-coded indicators. This means Ally sees your document not as “accessible” or “not accessible” but as falling on a spectrum of “more accessible to less accessible.”
Second, because Ally also converts content into other formats, it may flag items in one format (such as a Word document) that it knows may cause problems when converting to another. For instance, in a Word document, if you set the table headings in the “Format Table” ribbon, but don’t set them to “repeat on each page” under table settings, Word will say the table is fine, but Ally will say it’s not. This is because Ally knows it may be asked to turn that document into a PDF, and that setting will not carry over in the conversion process. So, Ally will report this as an issue and show you how you can fix it.
Third, Ally is responsive to the content itself rather than simply the format. Because PDFs, PowerPoint files, and Word documents are different types of documents, you may receive different scores for the same document saved into different formats.
You will also want to note that the length of the document may indicate to Ally that certain accessibility features are or are not needed. For instance, a simple Word document with one or two paragraphs may score perfectly even without styled headings. But after twelve paragraphs, Ally will assume the document should be broken up by headings to be more readable.
Ally's Accessibility Checklist goes into great detail to explain the standards it uses to check the accessibility of your documents.